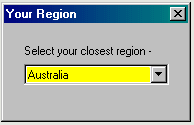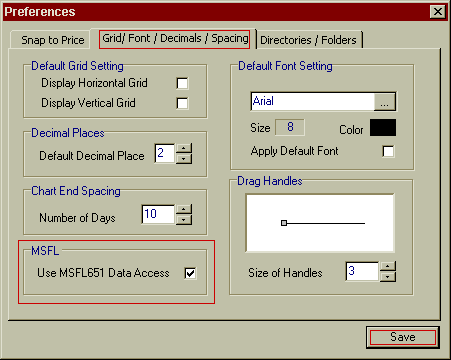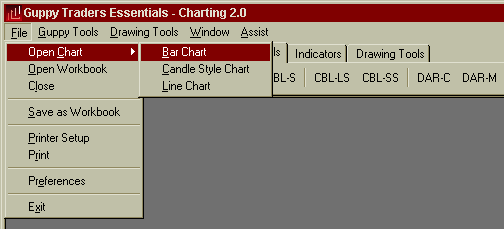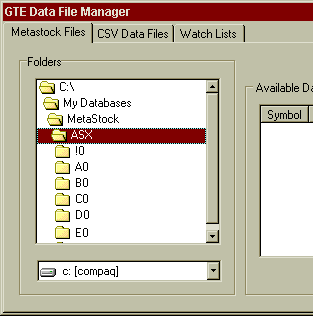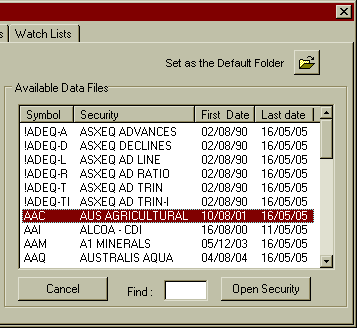|
GTE Charting and GTE Toolbox are programmes owned by Guppytraders-Essentials Pty Ltd. They use data from Bodhi Freeway 3's MetaStock (2000) format.
These instructions will take you through three processes:
- Installing GTE software.
- Configuring Bodhi Freeway 3 to use the MetaStock data format.
- Configuring GTE to read the Bodhi Freeway 3 MetaStock directories.
Installing GTE Software
- After downloading the GTE Software file, click Yes to install it.
- Click Next at the Welcome screen.
- Read the License Agreement, tick the Yes box.
- Click Next to install it to the default directory (c:\Program Files\GTE\GTE Charting or c:\Program Files\GTE\GTE Toolbox)
- Click Next to add a GTE Charting or GTE Toolbox shortcut folder.
- Put a tick in Yes, Launch the Program File box, then click Finish.
- GTE Charting or GTE Toolbox will now open.
Configure Bodhi Freeway 3 for GTE
- Start Bodhi Freeway 3, by using the Start Bar in Microsoft® Windows: Start > Programs > Infosoft > Bodhi3 > Freeway
- Select your closest Region from the drop-down box, then click [x].
- Select your Nearest city from the drop-down box, then click [x].
- Select your Charting Software - GTE Charting or GTE Toolbox from the drop-down box, then click [x].
- A dialog box will appear explaining how Bodhi Freeway 3 has been setup. This box includes information on your location, data selection, charting software and database directories. Take note of this information.
- Click OK to run the software.
- The registration screen will appear. You will need to email us the Installation Code. You will then be given your personalised registration User and Code. Exit the screen by clicking the [x].
- Click the Configure button. The MetaStock format should be selected. The default directory structure for the MetaStock format is: c:\My Databases\MetaStock\ASX\A to Z where the ASX symbol ANZ will be found in the c:\My Databases\MetaStock\ASX\A directory whilst NAB is stored in the c:\My Databases\MetaStock\ASX\N directory. Note: You can change this directory structure by making changes in the Profile Manager.
- The following instructions will show you how to fetch up to 6-months historical data:
- Click on the + next to Australia.
- Click on the + next to Australian Stock Exchange.
- Click on Equity.
- Put the Imported and Exported dates back 6-months.
- Exit the Product Manager screen.
- Exit the Module Manager screen.
- Connect to the Internet then click the Catchup button. Bodhi Freeway 3 will now download and export the last 6-months of data to your hard drive (c:\My Databases\MetaStock\ASX\A to Z).
Congratulations, you have successfully configured Bodhi Freeway 3 and imported 6-months of data into a MetaStock format. From now on, you will only need to press the Catchup button in Bodhi Freeway 3 each night to retrieve the latest data.
Configure GTE to read Bodhi Freeway 3 MetaStock directories
- To configure GTE you need to know whether the MetaStock format you are using is configured to 255 files per directory or 2000 files per directory (Bodhi Freeway 3 uses 2000 files). GTE's default setting is 255 files per directory. To ensure GTE has access to all your data please follow these directions:
- Open GTE Charting or GTE Toolbox.
- Go to File>Preferences.
- Click on the Grid/Font/Decimals/Spacing tab.
- Put a tick in the Use MSFL651 Data Access box.
- Click the Save button.
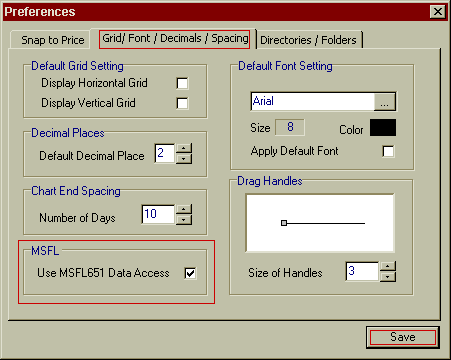
- Click on File>Open Chart then select a chart type (eg. Bar Chart).
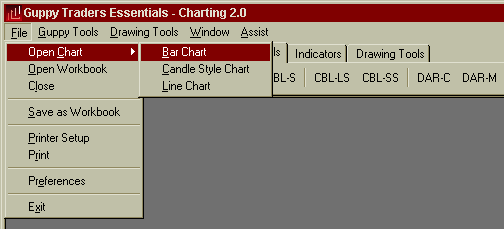
The GTE Data File Manager window opens.
- Click on MetaStock files:
Under Folders navigate to your data directory/ies.
- Start by double-clicking on the c:\
- Then double-click on My Databases.
- Then double-click on MetaStock.
- Double-click on one exchange you would use most often (eg. ASX).
- To the right of the Folders window click on the Set as the Default Folder button.
- Click OK.
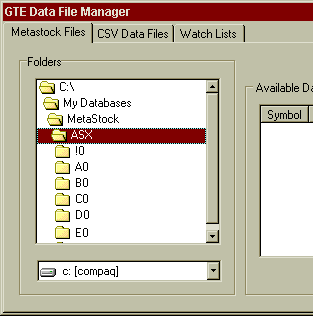
Next time you open GTE the Data File Manager window will display your chosen exchange.
- Double-click on a folder under the exchange. The company codes and names will be displayed on the right screen (if you have loaded Historical data).
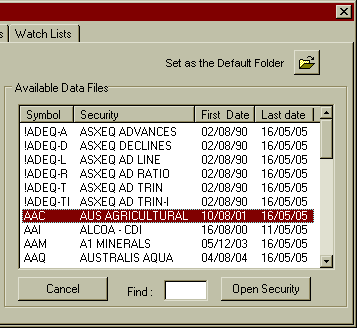
- Double-click on a symbol under Available Data files or enter the symbol in the Find box and click Open Security.
|