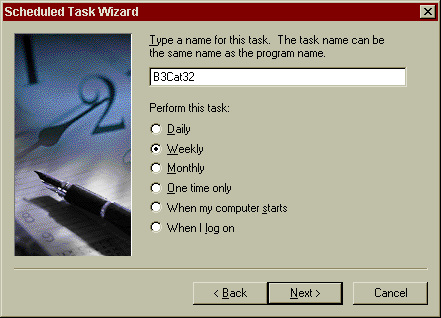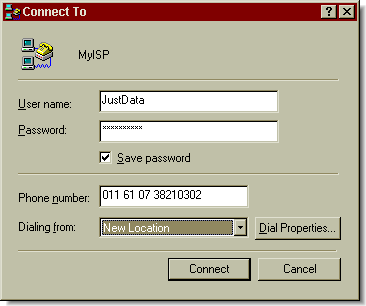|
Bodhi Freeway 3 has a built-in facility that allows you to configure the software to automatically download all the data you have selected at a time/day specified by you. This facility is useful to any trader using their computer full-time. For this process to work, you must have your computer on and the Bodhi Freeway 3 software open.
If you want to configure your computer to update at multiple times during the day but only download specific exchanges (i.e. New York data at 9:30am and ASX at 4:30pm) you would use the Microsoft® Windows® Task Manager to automate this. For this process to work, you must have your computer on.
Using Bodhi Freeway 3 to automatically download
To configure Bodhi Freeway 3 to automatically download at 5:15pm every Monday to Friday, do the following:
- Open Microsoft® Windows®.
- Open Bodhi Freeway 3.
- Go to Edit>Options.
- Click the Connect tab.
- Turn the AutoCatchup box to On.
- Select Monday, Tuesday, Wednesday, Thursday and Friday from the Days box. These are selected when a tick appears in the corresponding box.

- Select 17:15 (5:15pm) from the Hours box.
- Exit the dialog box by pressing the x button.
- These settings are now saved. For this to take effect the computer would need to be on and Bodhi Freeway 3 open at this time on the specified days. If the computer is not on or Bodhi Freeway 3 is not open the downloading will not initiate.
PLEASE NOTE: For the automatic update to work you must either be permanently connected to the Internet or have a pre-written script file for your Internet provider. If you have to enter a login and password every time you log onto the Internet, this feature will not work until you automate your dial-up networking.
Using Microsoft® Windows® Task Manager to automatically download
The Microsoft® Windows® Task Manager gives you the added ability to download specific Exchanges at different times of the day. You can achieve this by doing the following:
- In Microsoft® Windows®, go to: Start>Programs>Accessories>System Tools>Scheduled Tasks.
- Double-click on Add Scheduled Task.
- Click Next.
- Use the Browse button to navigate to c:\Program Files\Infosoft\Bodhi3\Main\b3cat32.exe.
- Choose how often you want this task to occur (ie. Daily, Weekly etc.) then click Next.
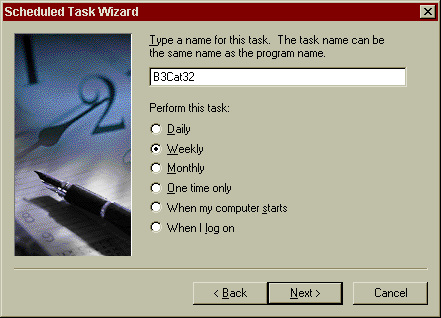
- Enter the Start Time and choose the days when you want this to occur then click Next.

The table below shows the different Exchanges and when data is available for download:
| Exchange |
Code |
Time (AEST) |
| American Business Indicators |
09W |
2:05PM |
| American Consolidated Stock Exchange |
ASQ |
2:05PM |
| AusAsian Business Indicators |
15E |
9:05PM |
| Australian Stock Exchange |
ASX |
4:40PM |
| European Business Indicators |
03E |
9:15AM |
| NASDAQ Consolidated Stock Exchange |
NMQ |
2:05PM |
| New York Consolidated Stock Exchange |
NYQ |
2:05PM |
| Sydney Futures Exchange |
SFE |
6:35PM |
| A late fetch is available for the ASX at 8:30PM |
- Put a tick in Open advanced properties for this task when I click Finish, then click Finish.

If the Properties screen doesn't open, right-click on the b3cat32.exe file in the list and select Properties.
- Set the Run window by adding * * (asterix space asterix) to the end of the command line, so it looks like this - "c:\Program Files\Infosoft\Bodhi3\Main\b3cat32.exe" * *

- Click Apply then OK.
- The * * is a wildcard that tells Catchup to Import and Export everything you have selected in Bodhi Freeway 3. If you only want to Import or Export data for a particular Exchange then you would need to replace * * with different parameters. For example: to Import only the New York Consolidated Stock Exchange you would add I FNYQ (I space FNYQ) to the end of the command line, so it looks like this - "c:\Program Files\Infosoft\Bodhi3\Main\b3cat32.exe" I FNYQ.
I = Import (downloads data from our servers but doesn't export it).
F = Finance (downloads data from the Finance tab)
NYQ = Exchange Code for New York Consolidated Stock Exchange.
Other Parameters include:
E = Export (exports the data to your charting software).
For a list of Exchange codes, refer to this table.
Automating your dial-up networking
Bodhi Freeway 3 assumes that you are permanently connected to the Internet or that you plan to connect before each Bodhi Freeway 3 catchup. If however, you would prefer Bodhi Freeway 3 to connect to the Internet, download the information then disconnect, choose the Dial-up Using option from the Internet box under the Connect tab (Edit>Options).
You may find that Bodhi Freeway 3 does not work when using this option. This is due to your Dial-Up Networking not being configure to be automatic. For example, you may be required to enter a Login and Password before you are given access to the Internet.
Below are some instructions to follow. You will notice that they are in stages as each Internet provider has different steps involved when setting up an automated connection.
- Stage 1
- The end result is to be able to double-click on a dial-up networking icon, then click on connect and your computer connects without requesting any additional information. If you can achieve the above you do not need to go any further - your networking is automated.
- Stage 2
- Configuring the Dial-Up Networking icon - put your username in the User name box and your password in the Password box. Click on Save password, then click Connect. After connected, disconnect and close. Try Stage 1, if it works then nothing more needs to be done.
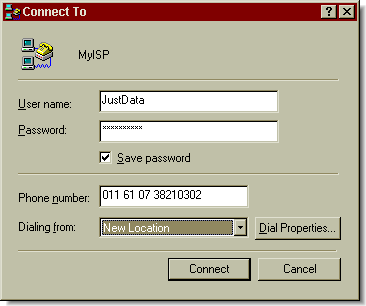
- Stage 3
- Create a script file and add it to your Dial-Up Networking properties. This script file is dependent on your ISP, where it refers to "username:" you may need to change this to some string that your ISP returns. This example assumes that the ISP you are connecting to asks something like "Please enter your username:" the script below waits for the last 9 characters of the question. Your ISP may ask something like "Please enter your Account Login" in which case you would wait for "Login". The SendSelection is assuming your ISP is sending you a menu choice which includes a PPP connection, as below:
- 1. Do This
- 2. Do That
- 3. Or This
- 4. PPP
- 5. Other
- Enter your Section
- Basically you are automating your normal keystrokes you do when connecting to your ISP. Run through a normal connection manually taking note of what the computer asks and your responses.
Creating a script file:
- Go to Start>Programs>Acessories>Notepad. Type the following:
WaitForReply:
waitfor
"username:" then SendUsername,
"password:" then SendPassword,
"selection:" then SendSelection,
until 30
goto Finish
SendUsername:
delay 1
transmit "enter your username here"
transmit "<cr><lf>"
goto WaitForReply
SendPassword:
delay 1
transmit "enter your password here"
transmit "<cr><lf>"
SendSelection:
delay 1
transmit "4"
transmit "<cr><lf>"
Finish:
endproc
- Go to File>Save As.
- Save this file as Bodhi.scp to your c:\Windows\System directory.
Adding the script file to your Dial-Up Networking:
- Double-click on your My Computer icon.
- Double-click on your Dial-Up Networking icon.
- Right-click on the icon of your Dial-Up Connection.
- Choose Properties from the drop-down box.
- Click the Scripting tab.
- Click the Browse button and navigate to your script file (c:\Windows\System\Bodhi.scp).

- Press OK.
|