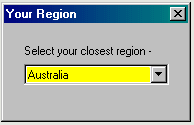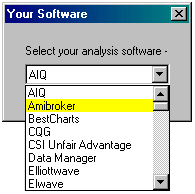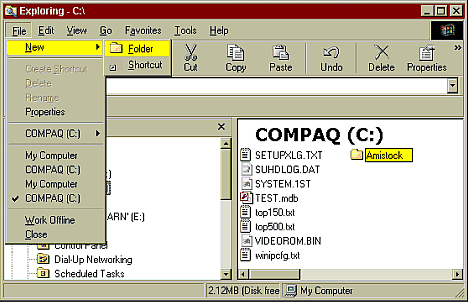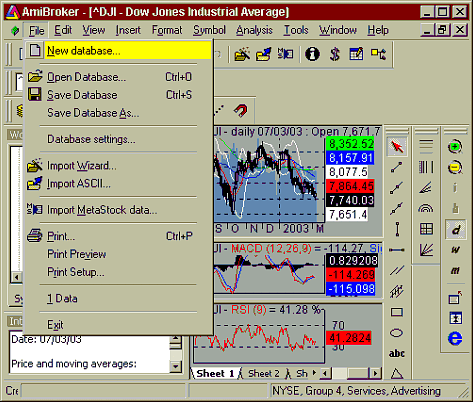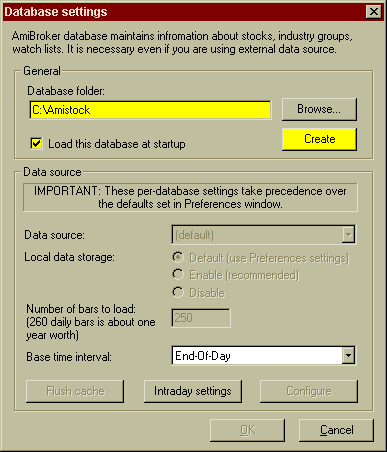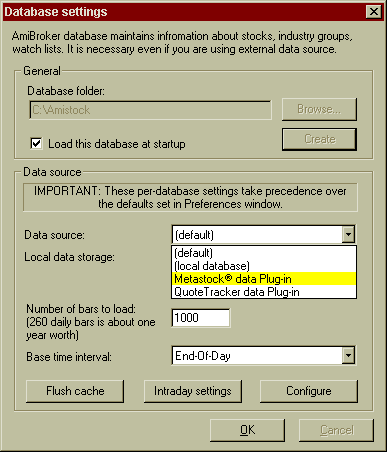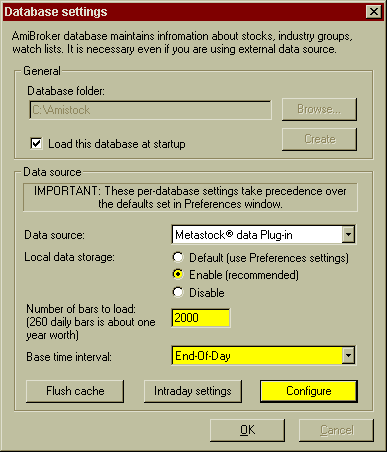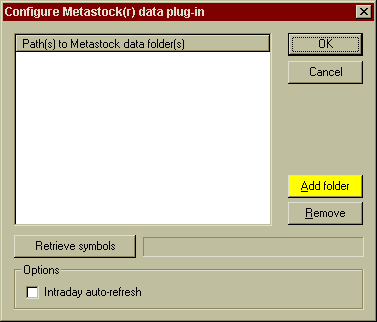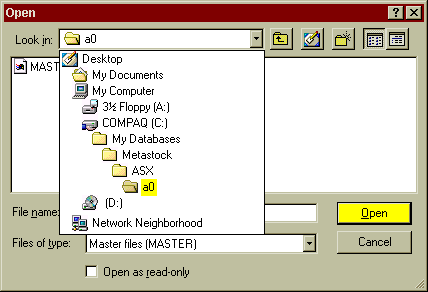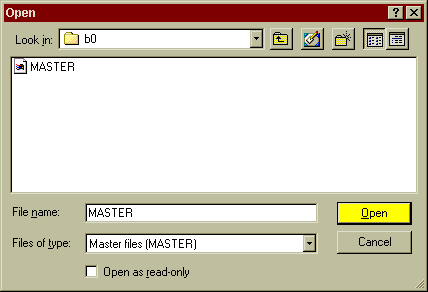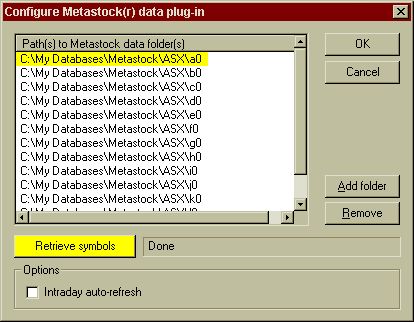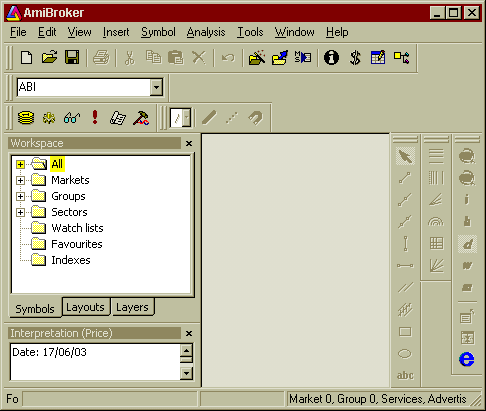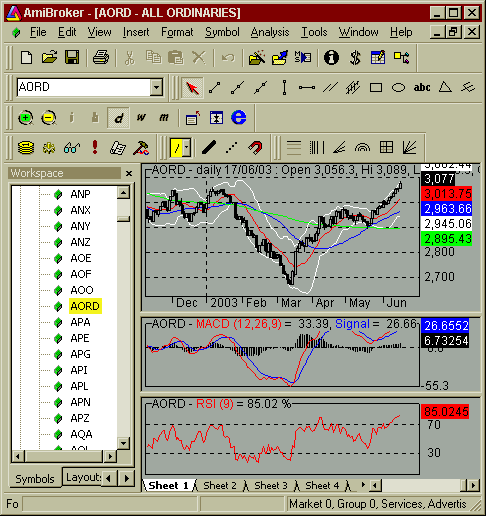Amibroker is a charting program created by Amibroker.com. It uses a plugin to access data from Bodhi Freeway 3's MetaStock format. It does not alter the data in any way but leaves it in place and builds its own separate directory structure through which it reads the Metastock data.
These instructions will take you through two processes:
- Configuring Bodhi Freeway 3 to use the MetaStock data format.
- Configuring Amibroker to read the Bodhi Freeway 3 MetaStock directories.
Configure Bodhi Freeway 3 for Amibroker
- Start Bodhi Freeway 3, by opening it from the Microsoft® Windows Start menu: Start > Programs > Infosoft > Bodhi3 > Freeway
- Select your closest Region from the drop-down box, then click [x].
- Select your Nearest city from the drop-down box, then click [x].
- Select your Charting Software - Amibroker from the drop-down box, then click [x].
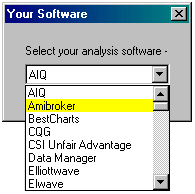
- A dialog box will appear explaining how Bodhi Freeway 3 has been setup. This box includes information on your location, data selection, charting software and database directories. Take note of this information.
- Click OK. The registration screen will appear. Before you can download data you will need to email us your Installation Code. You will then be given your personalised registration User and Code. Exit the screen by clicking the [x].
- Click the Configure button.
- The following instructions will show you how to fetch up to 6-months historical data:
- Click on the + next to Australia.
- Click on the + next to Australian Stock Exchange.
- Click on Equity.
- Put the Imported and Exported dates back 6-months.
- Exit the Product Manager list.
- Exit the Module Manager screen.
- Connect to the Internet then click the Catchup button. Bodhi Freeway 3 will now download and export the last 6-months of data to your hard drive (c:\My Databases\MetaStock\ASX\A to Z).
Congratulations, you have successfully configured Bodhi Freeway 3 and imported 6-months of data into a MetaStock format. From now on, you will only need to press the Catchup button in Bodhi Freeway 3 each night to retrieve the latest data.
Configure Amibroker for Bodhi Freeway 3
- Create an empty Windows directory eg. C:/Amistock. This can be done in MS-DOS or by using Windows® File Explorer.
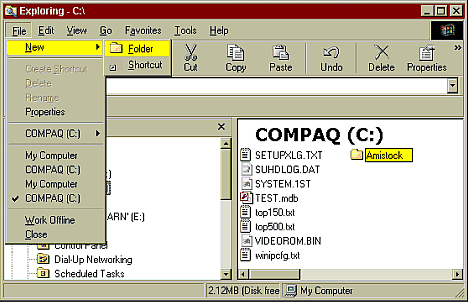
- Open Amibroker and go to File>New database.
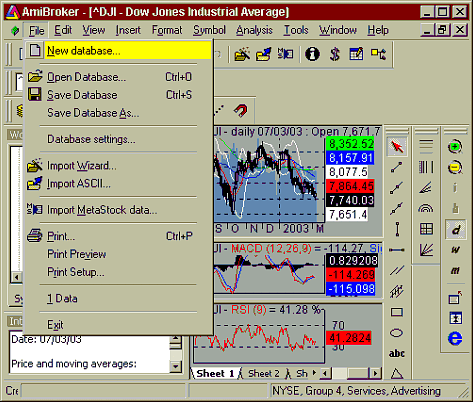
The Database Settings dialog box will appear.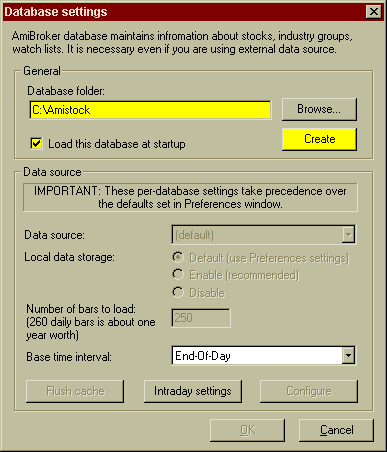
- Browse to the new directory you just created then click the Create button.
(You can tick the 'Load this database at startup' if this is to be your default directory.)
- After the program recognises the new directory you need to inform Amibroker that this database uses the Metastock plugin - select Metastock data Plug-in from the Data source pull down menu.
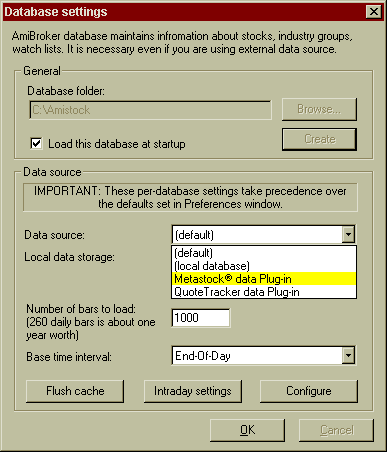
- Select Enable from the Local data storage as it will speed some accesses (AmiBroker will temporarily store recently accessed data locally in addition to reading the Metastock files) but this is not essential.
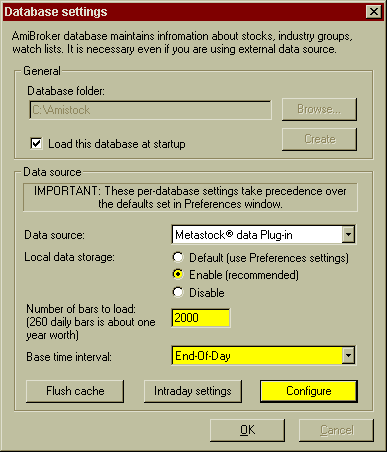
- Set 2000 for the number of bars to load - 8 years of data - AmiBroker is fast at opening this amount of information.
- Set for End-Of-Day data.
- Now we need to tell AmiBroker which Metastock directories form your new database, so click the Configure button.
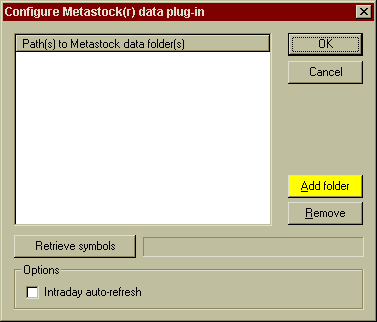
- Click the Add folder button and browse to each of the Metastock directories, clicking the Add folder button for each of them - they will have their own separate Metastock Master files.
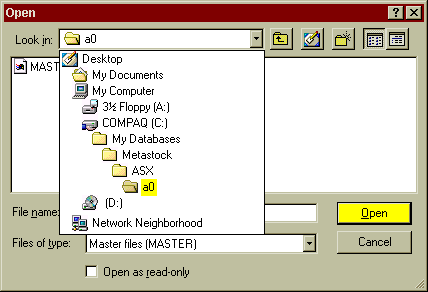
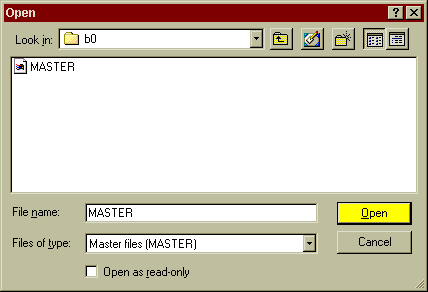
- Once you have added all your directories, click on the entries individually (to highlight them) and then click the Retrieve symbols button.
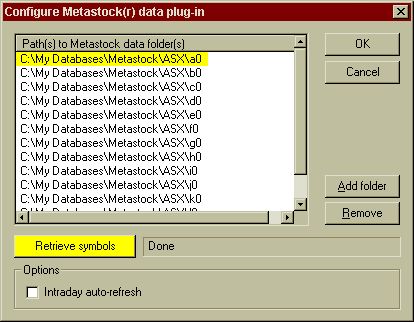
AmiBroker will add the symbol entries to its own data structure (the data remains in the Metastock directory).
- Click the OK button to exit the Metastock plug-in screen.
- Click the OK button to exit the Database Settings screen.
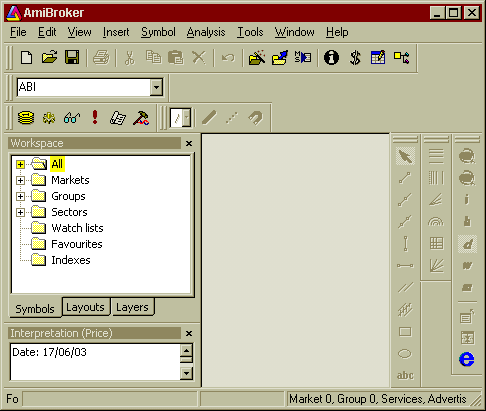
- Click on the + sign next to All to display your list of symbols.
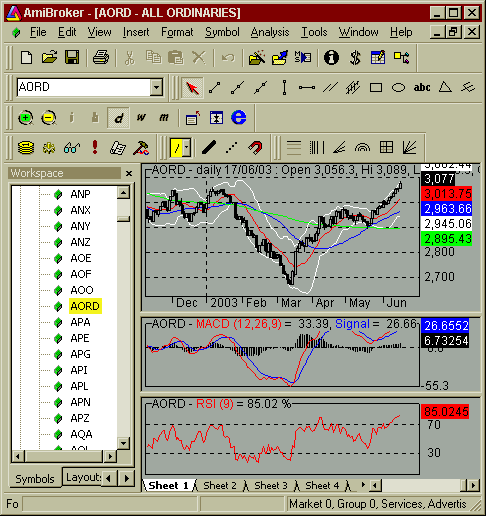
- Double-click on a symbol to display a chart.
- If you wish to add new Metastock directories at a later date use the Database Settings entry in the File pull-down menu and click the Configure button again to bring up the Add folder screen.
Special thanks goes to Ray Anderson for his assistance
in creating these instructions.
|